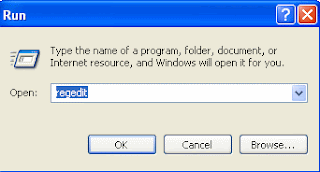I think many users are worried about the security of their file and folder also, so another benefit of this feature, you can protect your compressed file and folders with password.
Follow the given steps to implement the compression and password feature to mange data:
-First double click on "My Computer" and locate the disk where you want to create compressed (zipped) folder. For example, if you want to create this compressed (zipped) folder on C drive, then open C drive.
-Here open the "File" menu, go to "New" then click on "Compressed (zipped) Folder" option.
-Rename this folder according to data information and press "Enter" button.
-Now you can move (drag and drop or copy and paste) your files and folders to this compressed (zipped) folder then compression feature will implement automatically on that data.
-When you want to open these compressed files, simple right click on compressed folder and click on Extract All. This extract wizard will automatically extract all these files to location you choose.
-Now if you want to protect this compressed folder with password, simply open the compressed folder and go to "File" menu then here click on "Add a Password" option.
-A small dialog box will appear with title "Add Password", type password in "Password" box and confirm password also then press Ok button.
-Now when you will try to open your compressed files, system will prompt you a dialog box to enter password to open this file.